QuickBooks is a widely-used accounting software that simplifies financial tasks for businesses. However, like any software, it can encounter errors that disrupt workflow. One such issue is Error Code 1612, which typically arises during the installation or updating of QuickBooks. This comprehensive guide will delve into the causes of this error and provide detailed, step-by-step solutions to resolve it effectively.
What is QuickBooks Error Code 1612?
QuickBooks Error Code 1612 is an installation-related error that typically occurs when updating or installing QuickBooks Desktop. It often appears with the message:
“The update installer is not accessible. The installation source for this product is unavailable.”
This error prevents users from updating QuickBooks or installing the latest patches, which can hinder the software’s performance.
Common Causes of Error Code 1612
Several factors can trigger QuickBooks Error 1612, including:
- Corrupt or missing QuickBooks update files
- Damaged Windows Installer service
- Incomplete installation of QuickBooks
- Accidental deletion of QuickBooks-related files
- Malware or virus attacks corrupting system files
- Interruption during software update or installation
Symptoms of QuickBooks Error 1612
To diagnose Error Code 1612, look for these symptoms:
- QuickBooks fails to install or update properly.
- Error messages appear during installation or update.
- Windows slows down or crashes when running QuickBooks.
- QuickBooks installation freezes or gets stuck midway.
Preliminary Checks Before Troubleshooting
Before diving into complex solutions, try these quick checks:
- Restart Your Computer – Sometimes, a simple reboot can resolve temporary glitches.
- Check Internet Connection – Ensure your internet is stable for QuickBooks updates.
- Verify System Requirements – Confirm that your system meets QuickBooks’ installation needs.
- Update Windows – Install any pending Windows updates before troubleshooting QuickBooks.
Step-by-Step Solutions to Fix QuickBooks Error 1612
Solution 1: Reinstall the QuickBooks Update
One of the easiest ways to resolve Error 1612 is to reinstall the QuickBooks update manually.
Steps to Reinstall QuickBooks Update
- Close QuickBooks and any running background processes.
- Download the latest QuickBooks patch from the official Intuit website.
- Turn off Shared Download:
- Open QuickBooks.
- Go to Help > Update QuickBooks.
- Click Options, turn off Shared Download, and click Save.
- Reinstall the QuickBooks update and restart your system.
Solution 2: Use Windows System File Checker (SFC)
The System File Checker (SFC) tool scans and fixes corrupted Windows files that may cause Error 1612.
Steps to Run SFC Scan
- Press Windows + R, type cmd, and press Enter.
- In the Command Prompt, type: bashCopy code
sfc /scannow - Press Enter and wait for the scan to complete.
- Restart your system and check if QuickBooks updates correctly.
Solution 3: Repair QuickBooks Installation
If QuickBooks files are corrupt, repairing the installation may fix Error 1612.
Steps to Repair QuickBooks
- Open Control Panel.
- Click Programs & Features > QuickBooks > Uninstall/Change.
- Choose Repair and follow the on-screen instructions.
- Restart QuickBooks and try updating again.
Solution 4: Re-register the Windows Installer
If the Windows Installer service is unregistered, QuickBooks updates may fail.
Steps to Re-register Windows Installer
- Open Command Prompt as Administrator.
- Type the following commands and press Enter after each: bashCopy code
msiexec /unregister msiexec /regserver - Restart your computer and try installing QuickBooks updates.
Solution 5: Restart the Windows Installer Service
If the Windows Installer is stuck or inactive, restarting it may resolve Error 1612.
Steps to Restart Windows Installer
- Press Windows + R, type services.msc, and press Enter.
- Locate Windows Installer in the list.
- Right-click and choose Restart.
- Try updating QuickBooks again.
Solution 6: Perform a Clean Installation of QuickBooks
If none of the above methods work, reinstalling QuickBooks from scratch may help.
Steps for Clean Installation
- Uninstall QuickBooks from Control Panel > Programs & Features.
- Delete leftover files from: makefileCopy code
C:\Program Files\Intuit\QuickBooks - Download and install QuickBooks again from the official Intuit website.
Preventive Measures to Avoid Future Errors
To prevent Error 1612 from occurring again:
- Regularly update Windows and QuickBooks.
- Always download QuickBooks updates from official sources.
- Use reliable antivirus software to prevent malware infections.
- Avoid interrupting updates while they are installing.
Conclusion
QuickBooks Error Code 1612 can be frustrating, but with the right troubleshooting steps, you can resolve it and continue using QuickBooks seamlessly. Start with basic fixes like reinstalling updates, then move to advanced methods like repairing the Windows Installer or performing a clean installation.
If the error persists, consider contacting QuickBooks support for further assistance.
Frequently Asked Questions (FAQs)
1. Can I fix QuickBooks Error 1612 without reinstalling QuickBooks?
Yes! Try repairing the installation or running the SFC scan before attempting a full reinstall.
2. Does QuickBooks Error 1612 affect my company files?
No, Error 1612 affects installation and updates, but your company files remain safe.
3. How long does a Windows SFC scan take?
An SFC scan can take 10–30 minutes, depending on your system’s speed.
4. Can antivirus software cause QuickBooks Error 1612?
Yes, some antivirus programs may block QuickBooks updates. Try disabling them temporarily.
5. How do I contact QuickBooks support for further assistance?
Visit the QuickBooks Support Page for live chat, phone support, or community help.




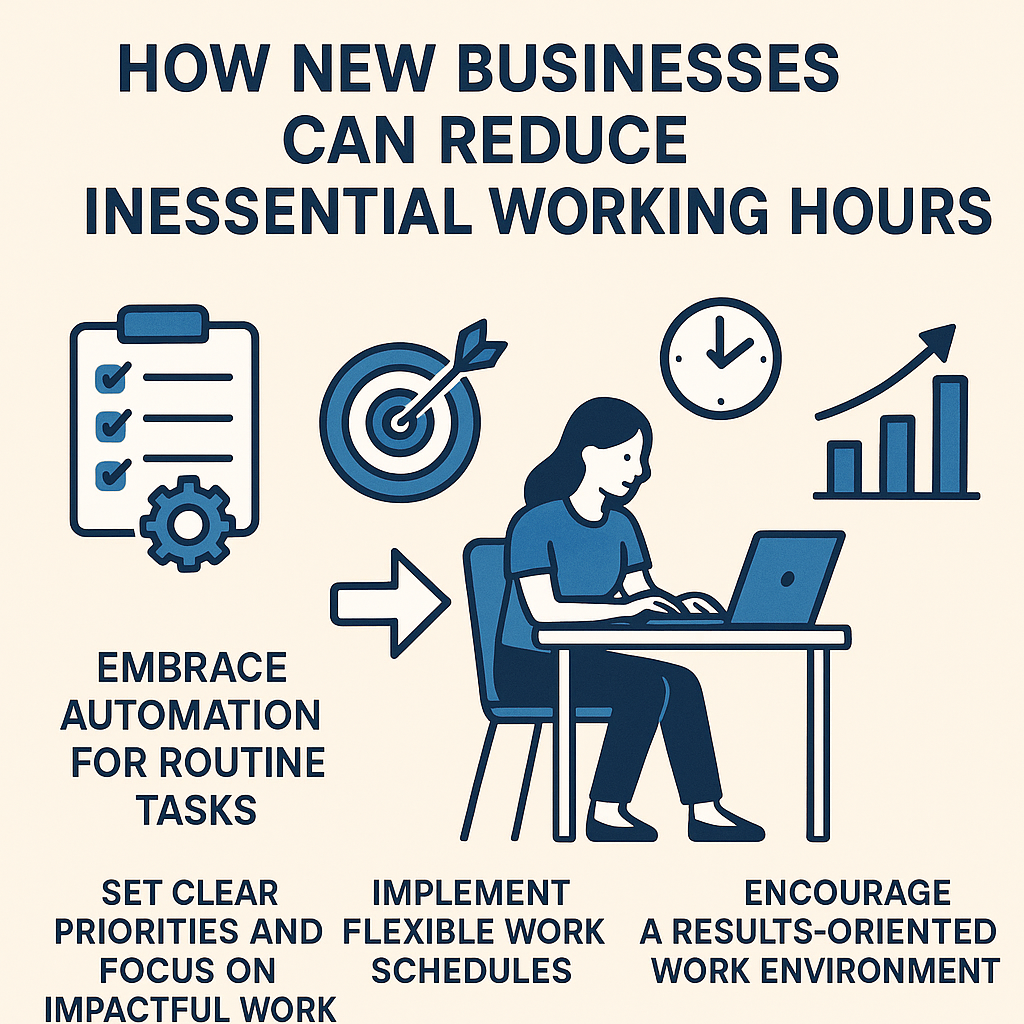



One Comment
To resolve Error 1612, reinstalling the QuickBooks update manually seems straightforward. If that doesn’t work, a complete reinstallation of QuickBooks might be necessary. It’s important to follow each step carefully to avoid further issues. Backup your data before proceeding with any major changes. Have you encountered this error before, and did reinstalling help?