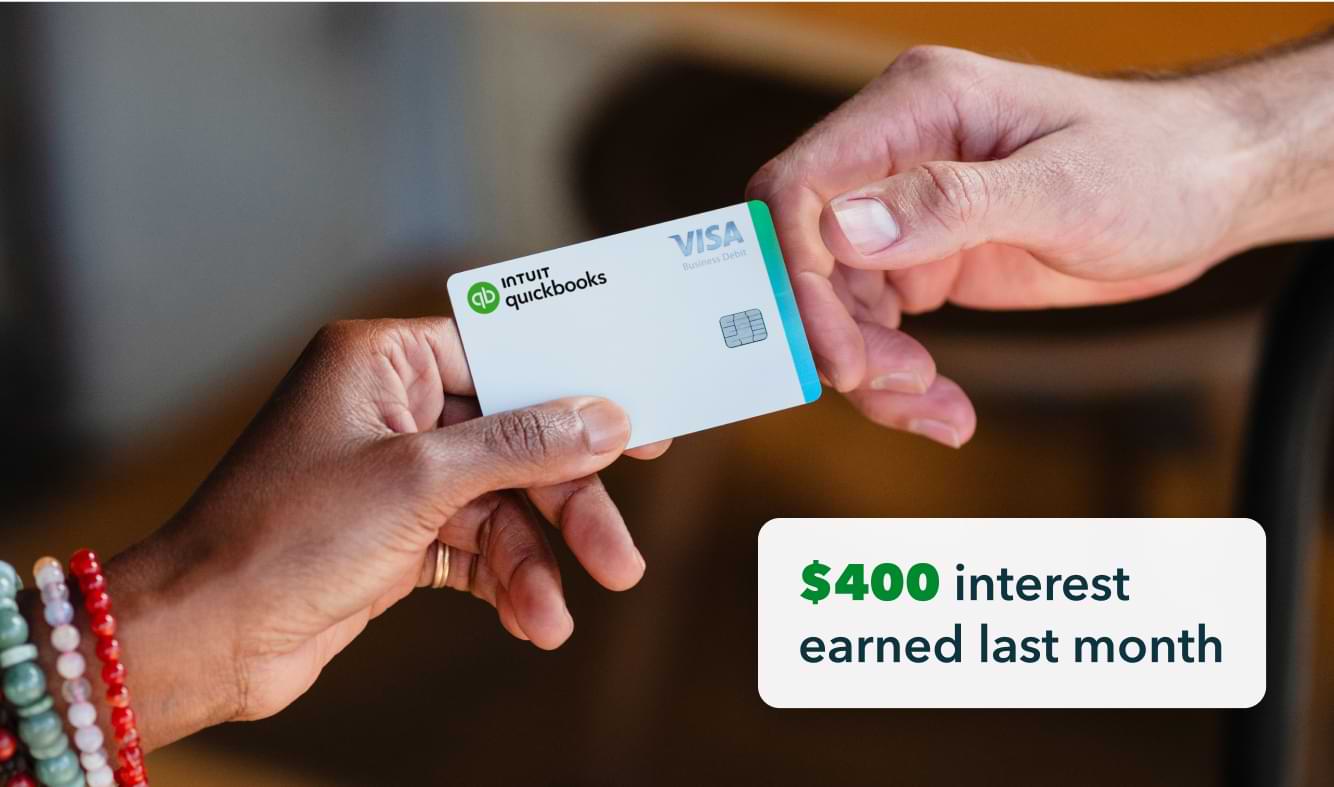In today’s fast-paced business environment, automating financial management is essential for maintaining accuracy and efficiency. QuickBooks, a popular accounting software, offers a seamless way to track your business’s financial transactions, including credit card purchases. By linking your credit card to QuickBooks, you can automate transaction imports, streamline expense tracking, and gain better insights into your financial data. In this guide, we’ll walk you through the steps to link your credit card to QuickBooks.
Why Link Your Credit Card to QuickBooks?
Before diving into the steps, let’s quickly review the advantages of linking your credit card to QuickBooks:
- Automatic Transaction Importing: Linking your credit card ensures that transactions are automatically imported into QuickBooks, saving you time.
- Improved Accuracy: By syncing your credit card data directly with QuickBooks, you reduce the risk of manual data entry errors.
- Streamlined Expense Tracking: All credit card charges are neatly organized within QuickBooks, making it easier to categorize and analyze your expenses.
- Enhanced Financial Reporting: Your financial reports will be more accurate, giving you better insights into cash flow and business performance.
Step-by-Step Guide to Link Your Credit Card to QuickBooks
Step 1: Log in to Your QuickBooks Account
First, ensure that you have access to QuickBooks. Whether you’re using QuickBooks Online or QuickBooks Desktop, log in to your account using your credentials.
Step 2: Navigate to the Banking Section
Once logged in, follow these steps based on your QuickBooks version:
- QuickBooks Online:
- From the dashboard, click on the “Banking” or “Transactions” tab located on the left-hand menu.
- You will be directed to the Banking page where you can see a list of your connected accounts.
- QuickBooks Desktop:
- Open your QuickBooks Desktop application.
- Go to the “Banking” menu at the top and select “Bank Feeds”.
- Choose “Set Up Bank Feeds” from the drop-down menu.
Step 3: Add Your Credit Card Account
Now that you’re in the Banking section, you’ll need to add your credit card account:
- QuickBooks Online:
- Click on the “Link Account” button located in the top right corner of the Banking page.
- Search for your credit card provider (e.g., Visa, MasterCard, American Express) or enter the name of your bank if it’s a financial institution offering credit cards.
- Follow the prompts to log in to your credit card provider’s online portal.
- Once logged in, choose the specific credit card account you want to link and authorize QuickBooks to connect to it.
- QuickBooks Desktop:
- Click “Set Up Bank Feeds” and then select “Credit Card” from the list of account types.
- Choose your credit card provider from the list or manually enter the information.
- Enter your credit card login credentials when prompted and authorize the connection.
Step 4: Review Your Transactions
- QuickBooks Online:
- Once imported, the transactions will appear in the Banking section under “For Review.”
- Review each transaction for accuracy. You may need to categorize expenses or match transactions with existing entries in QuickBooks.
- QuickBooks Desktop:
- You can view your imported transactions by selecting the “Bank Feeds” option in the Banking menu.
- Review the transactions and categorize them as needed.
Step 5: Categorize Transactions
For better organization and financial reporting, it’s important to categorize your credit card transactions. QuickBooks allows you to categorize expenses based on different accounts, such as office supplies, travel, or utilities.
- QuickBooks Online:
- Click on the “Add” button next to each transaction.Select the appropriate category from the list of options (or create a new category if necessary).
- Once categorized, click “Confirm” or “Add” to approve the transaction.
- QuickBooks Desktop:
- Use the “Match” or “Add” options to assign a category to each credit card transaction.
- Confirm the transaction by clicking “OK” after categorizing it.
Step 6: Reconcile Your Credit Card Statement
After syncing and categorizing your transactions, it’s time to reconcile your credit card account with your credit card statement:
- Go to the “Reconcile” option in the Banking menu.
- Select your credit card account and input the ending balance from your latest credit card statement.
- Compare each transaction in QuickBooks with your physical statement. Mark each one as matched or reconciled.
- If the balances match, you’re done! If not, investigate the discrepancies and correct any errors.
Step 7: Set Up Bank Rules (Optional)
For even more automation, you can set up bank rules to automatically categorize transactions based on certain criteria. For example, you can create a rule to categorize all transactions from Amazon as “Office Supplies.”
- QuickBooks Online:
- Click on “Banking” from the left-hand menu and go to the “Rules” tab.
- Click “Create Rule” and set the conditions and categories for the rule.
- Once a rule is set up, QuickBooks will automatically apply it to matching transactions in the future.
Step 8: Review Your Financial Reports
Finally, after linking your credit card and reconciling transactions, you can now run accurate financial reports. QuickBooks provides several reports, such as Profit and Loss, Balance Sheet, and Cash Flow statements, which will reflect your credit card expenses and income.
- From the dashboard, navigate to the “Reports” tab.
- Choose the desired report and set the date range to include the period you’ve just reconciled.
Troubleshooting Tips
- Issues with Syncing: If your credit card transactions aren’t syncing correctly, ensure that your credit card provider allows integration with QuickBooks. Try reconnecting your account by following the same linking steps.
- Missing Transactions: If some transactions are missing, manually upload them by downloading your credit card transactions from the provider’s website and importing them into QuickBooks.
- Duplicate Transactions: If you notice duplicate transactions, QuickBooks may have automatically imported them alongside manually entered entries. Delete the duplicates from the Banking section.
Conclusion
Linking your credit card to QuickBooks is a smart way to simplify accounting tasks, enhance accuracy, and save time. With this step-by-step guide, you should be able to easily connect your credit card account to QuickBooks, categorize your expenses, and reconcile your transactions. As a result, you’ll have a clearer view of your finances, enabling better decision-making for your business.
By automating these tasks, you can focus on growing your business instead of spending time on manual data entry and reconciliation.